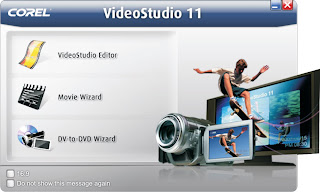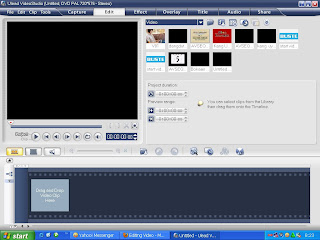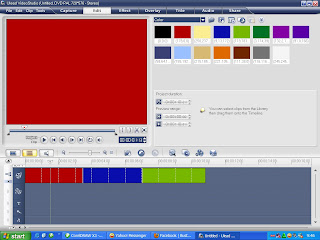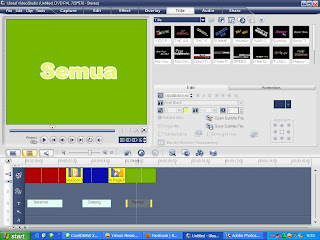Kita sering melihat tampilan video yang menakjubkan.Tabrakan mobil yang dahsyat, angin ribut yang mengerikan sampai permainan sulat yang mendecakkan jantung.
Itu semua tak lepas dari permainan trik camera semata. Apapun caranya bisa anda lihat di blog ini. Untuk itu ikuti terus blog ini karena saya akan paparkan langkah demi langkah.
Ada banyak Software editing video, diantaranya Ulead, Pinnacle dan lain-lain.
Pada kesempatan kali ini saya akan menggunakan Ulead versi 11 karena Software ini disamping ringan juga sangat mudah mengoperasikannya.
Program ini makin populer dan menduduki peringkat 2 dalam top 10 Video Editing Software Reviews 2008 versi TopTenREVIEWS.
Dengan program ini Anda akan dapat
* mengedit video
* menambahkan music
* transisi
* efek video
* hingga mendistribusikan ke dalam keping VCD atau DVD.
Mari kita mulai :
Pertama, tentunya Software Ulead sudah harus terpasang di komputer anda, buka lalu anda akan dapatkan gambar atau tampilan seperti ini.
Sampai saat ini anda sudah siap untuk berekspresi.
Siapkan video hasil rekaman anda, baik dari HP atau Handycam bahkan dari camera profesional kalau ada.
Selanjutnya kita akan mulai membuat efek mengganti transisi dan sebagainya.
Tunggu posting berikutnya.